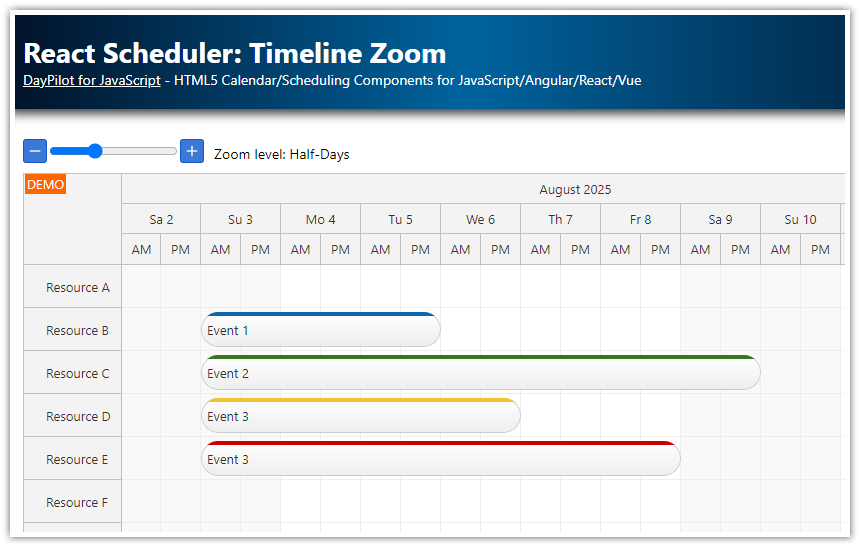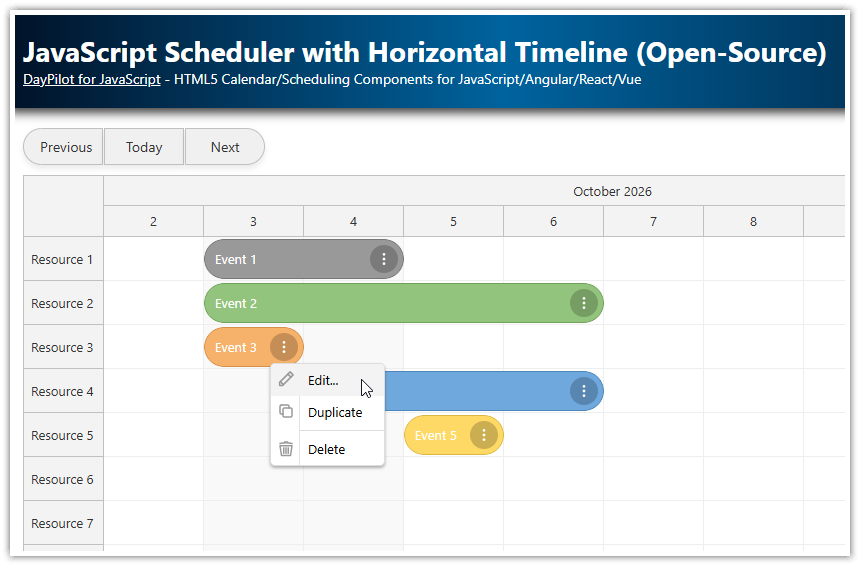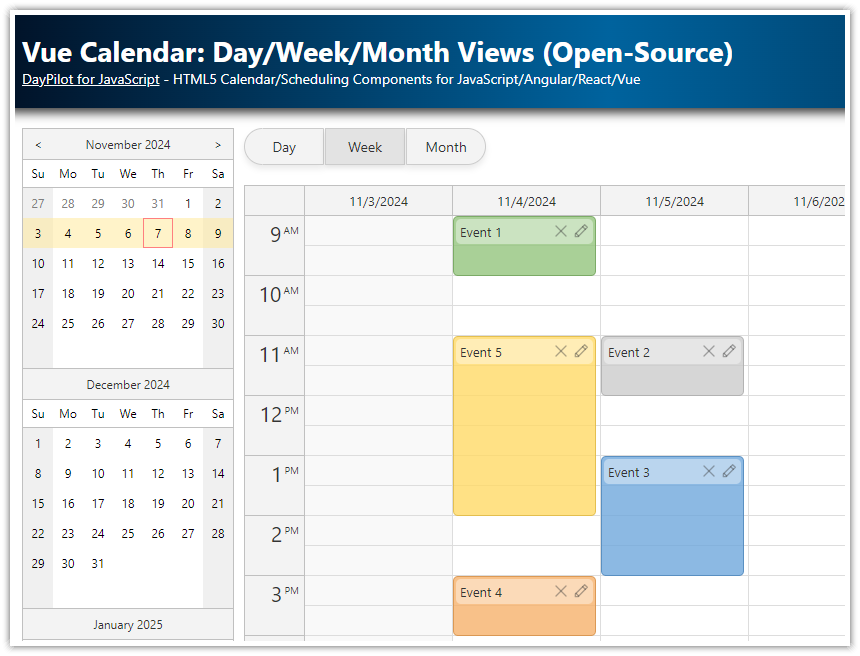Overview
Define custom Scheduler views as zoom levels
Switch the current view easily using "Day", "Week", "Month" buttons
The Scheduler retains the current viewport date/time position (the horizontal scrollbar will be adjusted automatically)
This tutorial explains how to implement day/week/month view switching in the JavaScript Scheduler component. For a traditional ("Outlook") day/week/month calendar please see HTML5/JavaScript Calendar with Day/Week/Month Views tutorial.
License
Licensed for testing and evaluation purposes. Please see the license agreement included in the sample project. You can use the source code of the tutorial if you are a licensed user of DayPilot Pro for JavaScript.
Live Demo
Step 1: Configure and Display the JavaScript Scheduler

The easiest way to configure the JavaScript Scheduler is to use the UI Builder online application which will generate the JavaScript project for you. Our configuration looks like this:
<div class="main">
<div id="dp"></div>
</div>
<script>
var dp = new DayPilot.Scheduler("dp", {
timeHeaders: [{"groupBy":"Month"},{"groupBy":"Day","format":"d"}],
scale: "Day",
days: DayPilot.Date.today().daysInMonth(),
startDate: DayPilot.Date.today().firstDayOfMonth(),
timeRangeSelectedHandling: "Enabled",
});
dp.resources = [
{name: "Resource 1", id: "R1"},
{name: "Resource 2", id: "R2"},
{name: "Resource 3", id: "R3"},
{name: "Resource 4", id: "R4"},
{name: "Resource 5", id: "R5"},
{name: "Resource 6", id: "R6"},
{name: "Resource 7", id: "R7"},
{name: "Resource 8", id: "R8"},
{name: "Resource 9", id: "R9"},
];
dp.events.list = [];
dp.init();
</script>Step 2: Define Scheduler Views (Day, Week, Month)
Day View - displays one day on the horizontal axis, with time headers displaying days, hours, and minutes

Week View - displays one week on the horizontal axis, with time headers displaying months, days, and hours

Month View - displays one month on the horizontal axis, with time headers displaying months, days, and AM/PM

We will use the zoom feature of the Scheduler component to define the views. See also JavaScript Scheduler: Zoom tutorial that uses a slider HTML5 control to change the zoom level.
We define three views using zoomLevels property:
day view
week view
month view
For each view, we define the Scheduler properties that will be changed when switching to the specified view. In this example, each view defines scale, cellDuration, cellWidth, timeHeaders, startDate and days properties. You can adjust the configuration as need and also add more views.
The built-in zoom support will also ensure that the Scheduler will retain the current horizontal (time) position after changing the view. By default, the Scheduler will use the middle of the viewport as the reference point. You can change this behavior using zoomPosition property.
var dp = new DayPilot.Scheduler("dp", {
// ...
zoomLevels: [
{
name: "Day",
properties: {
scale: "CellDuration",
cellDuration: 15,
cellWidth: 40,
timeHeaders: [{groupBy: "Day", format: "dddd MMMM d, yyyy"}, {groupBy: "Hour"}, {groupBy: "Cell"}],
startDate: function(args) { return args.date.getDatePart(); },
days: function() { return 1; },
}
},
{
name: "Week",
properties: {
scale: "Hour",
cellWidth: 40,
timeHeaders: [{groupBy: "Month"}, {groupBy: "Day", format: "dddd d"}, {groupBy: "Hour"}],
startDate: function(args) { return args.date.firstDayOfWeek(); },
days: function() { return 7; },
}
},
{
name: "Month",
properties: {
scale: "CellDuration",
cellDuration: 720,
cellWidth: 40,
timeHeaders: [{groupBy: "Month"}, {groupBy: "Day", format: "ddd d"}, {groupBy: "Cell", format: "tt"}],
startDate: function(args) { return args.date.firstDayOfMonth(); },
days: function(args) { return args.date.daysInMonth();},
}
},
],
});Don't forget to call zoom.setActive() method to set the initial view:
<script>
var dp = new DayPilot.Scheduler("dp", {
// ...
});
// ...
dp.zoom.setActive(0);
dp.init();
</script>Step 3: Add Buttons for Switching the Views

Now we can add the buttons:
<div class="toolbar">
<button id="button-day">Day</button>
<button id="button-week">Week</button>
<button id="button-month">Month</button>
</div>And define the action for each of them:
<script>
var elements = {
day: document.getElementById("button-day"),
week: document.getElementById("button-week"),
month: document.getElementById("button-month")
};
elements.day.addEventListener("click", function(ev) {
dp.zoom.setActive(0);
});
elements.week.addEventListener("click", function(ev) {
dp.zoom.setActive(1);
});
elements.month.addEventListener("click", function(ev) {
dp.zoom.setActive(2);
});
</script>Full Source Code
Here is the full source code of the JavaScript Scheduler configured to display three views (day, week, month):
<!DOCTYPE html>
<html>
<head>
<meta charset="utf-8"/>
<meta name="viewport" content="width=device-width, initial-scale=1">
<title>JavaScript Scheduler: Switching Day/Week/Month Views</title>
<style type="text/css">
/* ... */
</style>
<!-- DayPilot library -->
<script src="js/daypilot/daypilot-all.min.js"></script>
</head>
<body>
<div class="header">
<h1><a href='https://code.daypilot.org/61574/javascript-scheduler-switching-day-week-month-views'>JavaScript Scheduler: Switching Day/Week/Month Views</a></h1>
<div><a href="https://javascript.daypilot.org/">DayPilot for JavaScript</a> - HTML5 Calendar/Scheduling Components for JavaScript/Angular/React/Vue</div>
</div>
<div class="main">
<div class="toolbar">
<button id="button-day">Day</button>
<button id="button-week">Week</button>
<button id="button-month">Month</button>
</div>
<div id="dp"></div>
<div class="generated">Generated using <a href="https://builder.daypilot.org/">DayPilot UI Builder</a>.</div>
</div>
<script>
var dp = new DayPilot.Scheduler("dp", {
timeHeaders: [{"groupBy":"Month"},{"groupBy":"Day","format":"d"}],
scale: "Day",
days: DayPilot.Date.today().daysInMonth(),
startDate: DayPilot.Date.today().firstDayOfMonth(),
timeRangeSelectedHandling: "Enabled",
onTimeRangeSelected: function (args) {
var dp = this;
DayPilot.Modal.prompt("Create a new event:", "Event 1").then(function(modal) {
dp.clearSelection();
if (!modal.result) { return; }
dp.events.add({
start: args.start,
end: args.end,
id: DayPilot.guid(),
resource: args.resource,
text: modal.result
});
});
},
zoomLevels: [
{
name: "Day",
properties: {
scale: "CellDuration",
cellDuration: 15,
cellWidth: 40,
timeHeaders: [{groupBy: "Day", format: "dddd MMMM d, yyyy"}, {groupBy: "Hour"}, {groupBy: "Cell"}],
startDate: function(args) { return args.date.getDatePart(); },
days: function() { return 1; },
}
},
{
name: "Week",
properties: {
scale: "Hour",
cellWidth: 40,
timeHeaders: [{groupBy: "Month"}, {groupBy: "Day", format: "dddd d"}, {groupBy: "Hour"}],
startDate: function(args) { return args.date.firstDayOfWeek(); },
days: function() { return 7; },
}
},
{
name: "Month",
properties: {
scale: "CellDuration",
cellDuration: 720,
cellWidth: 40,
timeHeaders: [{groupBy: "Month"}, {groupBy: "Day", format: "ddd d"}, {groupBy: "Cell", format: "tt"}],
startDate: function(args) { return args.date.firstDayOfMonth(); },
days: function(args) { return args.date.daysInMonth();},
}
},
],
treeEnabled: true,
});
dp.resources = [
{name: "Resource 1", id: "R1"},
{name: "Resource 2", id: "R2"},
{name: "Resource 3", id: "R3"},
{name: "Resource 4", id: "R4"},
{name: "Resource 5", id: "R5"},
{name: "Resource 6", id: "R6"},
{name: "Resource 7", id: "R7"},
{name: "Resource 8", id: "R8"},
{name: "Resource 9", id: "R9"},
];
dp.events.list = [];
dp.zoom.setActive(0);
dp.init();
</script>
<script>
var elements = {
day: document.getElementById("button-day"),
week: document.getElementById("button-week"),
month: document.getElementById("button-month")
};
elements.day.addEventListener("click", function(ev) {
dp.zoom.setActive(0);
});
elements.week.addEventListener("click", function(ev) {
dp.zoom.setActive(1);
});
elements.month.addEventListener("click", function(ev) {
dp.zoom.setActive(2);
});
</script>
</body>
</html>
 DayPilot
DayPilot