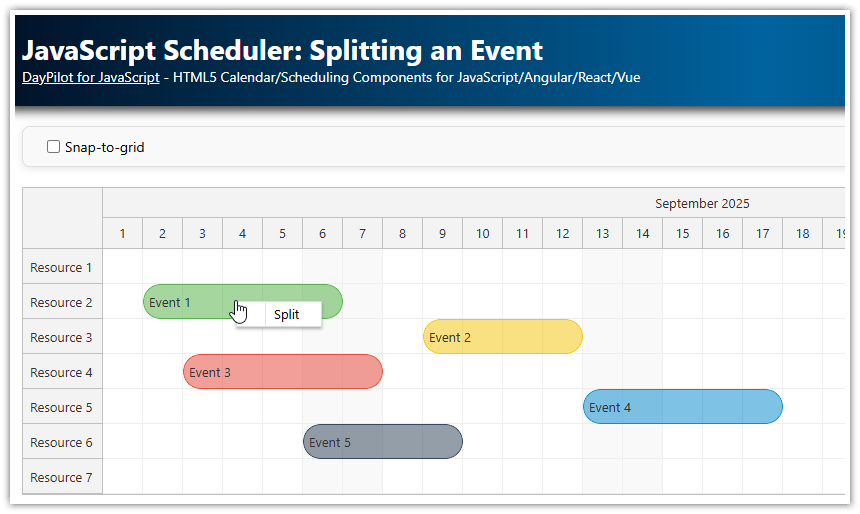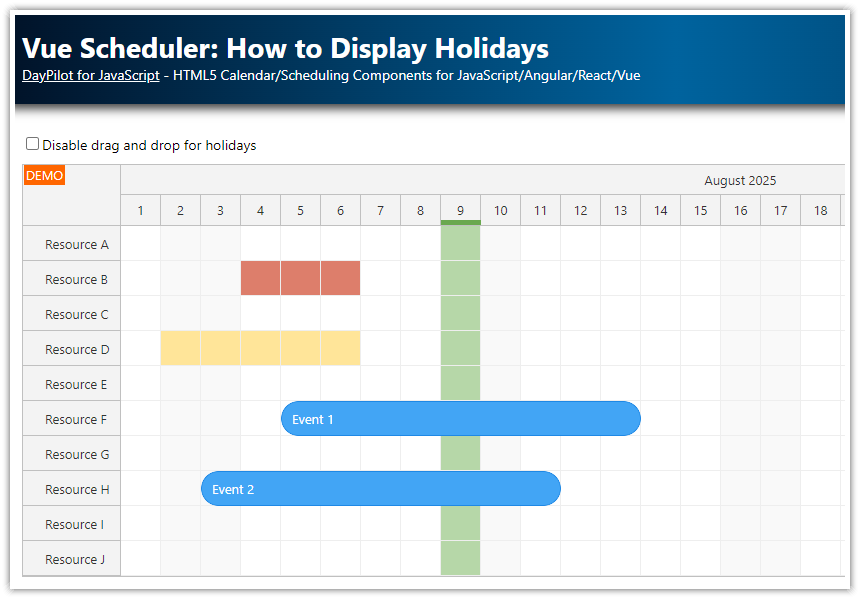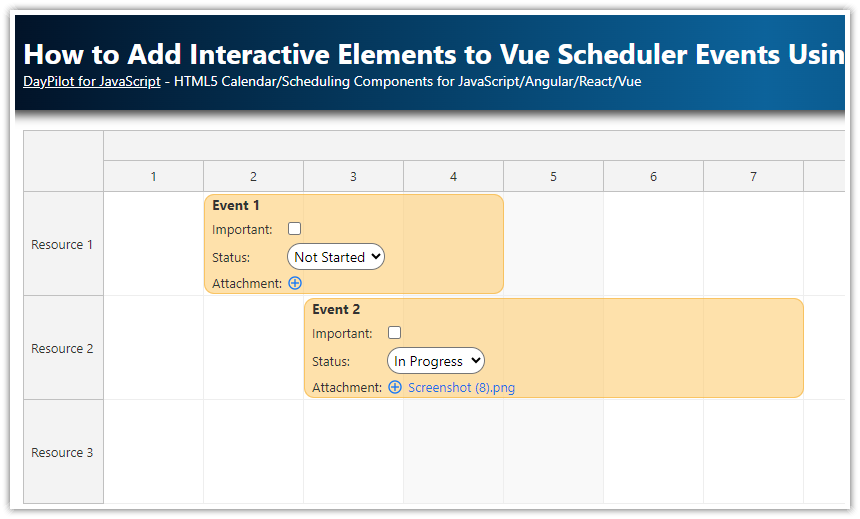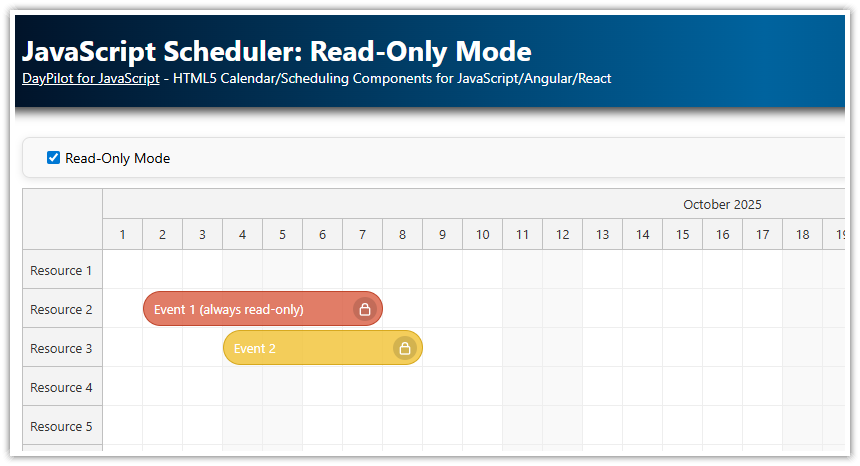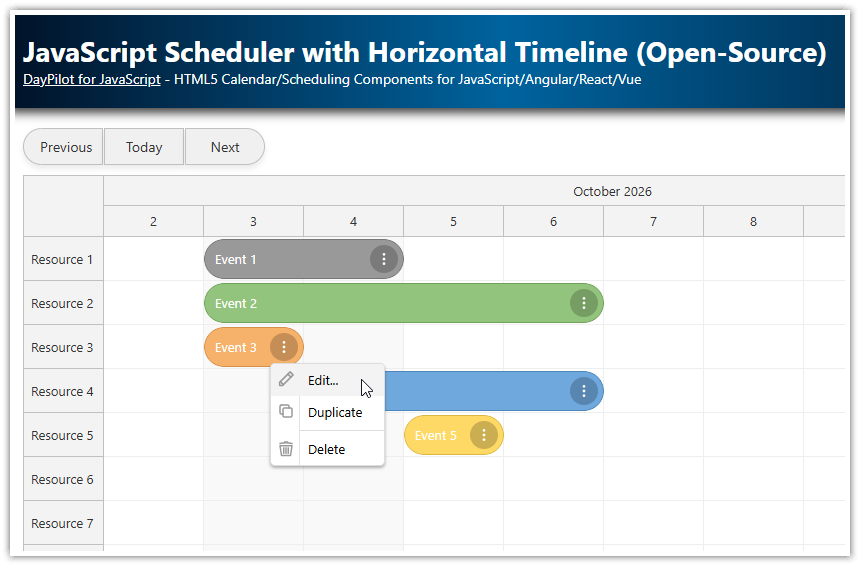Features
Split Scheduler events at a specified location using a context menu.
Optional snap-to-grid mode splits the event at the cell start.
This example uses the open-source DayPilot Lite for JavaScript library.
JavaScript Scheduler Config
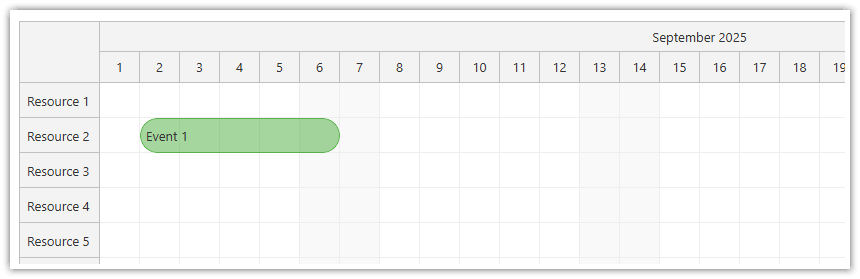
This is the starting configuration of HTML5/JavaScript Scheduler component generated using Scheduler UI Builder. In the next steps, we will extend it with the splitting functionality.
import {DayPilot} from "@daypilot/daypilot-lite-javascript";
const scheduler = new DayPilot.Scheduler("scheduler", {
timeHeaders: [{groupBy: "Month"}, {groupBy: "Day", format: "d"}],
scale: "Day",
days: DayPilot.Date.today().daysInMonth(),
startDate: DayPilot.Date.today().firstDayOfMonth(),
// ...
});
scheduler.init();
const app = {
loadData() {
const resources = [
{name: "Resource 1", id: "R1"},
{name: "Resource 2", id: "R2"},
{name: "Resource 3", id: "R3"},
{name: "Resource 4", id: "R4"},
{name: "Resource 5", id: "R5"},
{name: "Resource 6", id: "R6"},
{name: "Resource 7", id: "R7"},
];
const events = [
{
text: "Event 1",
start: DayPilot.Date.today().firstDayOfMonth().addDays(1),
end: DayPilot.Date.today().firstDayOfMonth().addDays(6),
resource: "R2",
color: "#57b24a",
id: 1
},
];
scheduler.update({resources, events});
},
init() {
this.loadData();
}
};
app.init();How to Get the Current Mouse Position in Pixels
The current mouse position in pixels (relative to the Scheduler grid) is accessible using the getCoords() method:
const position = scheduler.getCoords().x;How to Get the Current Mouse Position as Date/Time
You can use the getDate() method to convert the pixel position to date/time value:
const position = scheduler.getDate(scheduler.getCoords().x, true);The second parameter specifies whether an exact position should be calculated. If you use false value, it will return the start of the current grid cell.
const position = scheduler.getDate(scheduler.getCoords().x, false);How to Split Events using Context Menu
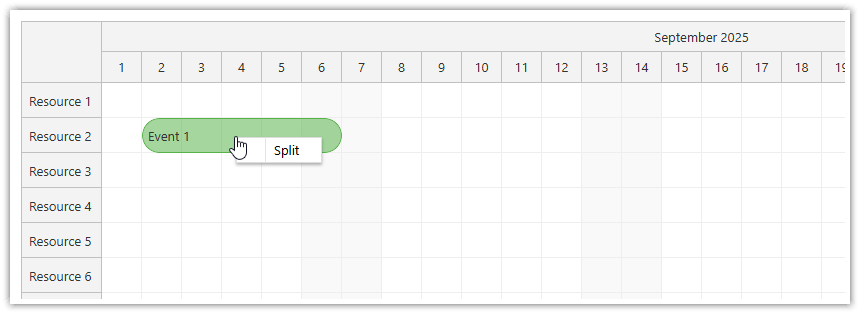
In this step, we will add a context menu that will let users split an event into two new events at a specified location:
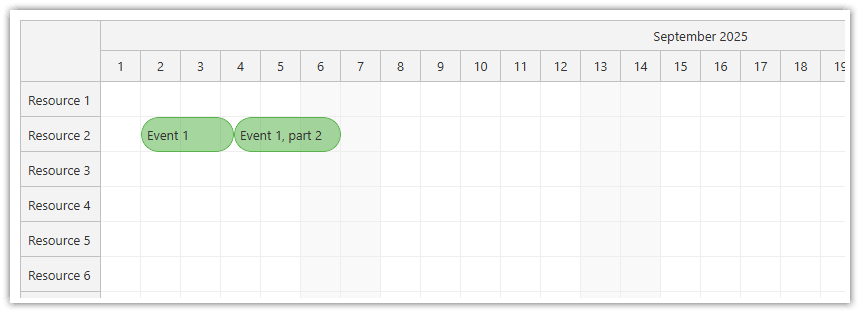
The context menu only has a single item ("Split"). It calculates the current date/time position, updates the event with a new end and creates another event starting at this time point:
import {DayPilot} from "@daypilot/daypilot-lite-javascript";
const scheduler = new DayPilot.Scheduler("scheduler", {
contextMenu: new DayPilot.Menu({
onShow: (args) => {
scheduler.contextMenu._x = scheduler.getCoords().x;
},
items: [
{
text: "Split",
onClick: (args) => {
const time = scheduler.getDate(scheduler.contextMenu._x, true);
const originalEvent = args.source;
const originalEnd = originalEvent.end();
if (time <= originalEvent.start() || time >= originalEvent.end()) {
return;
}
originalEvent.data.end = time;
scheduler.events.update(originalEvent);
const newEvent = {
start: time,
end: originalEnd,
id: DayPilot.guid(),
resource: originalEvent.resource(),
color: originalEvent.data.color,
text: originalEvent.text() + ", part 2"
};
if (newEvent.end <= newEvent.start) {
return;
}
scheduler.events.add(newEvent);
}
}
]
})
});
scheduler.init();
How to Split Events in Snap-To-Grid Mode
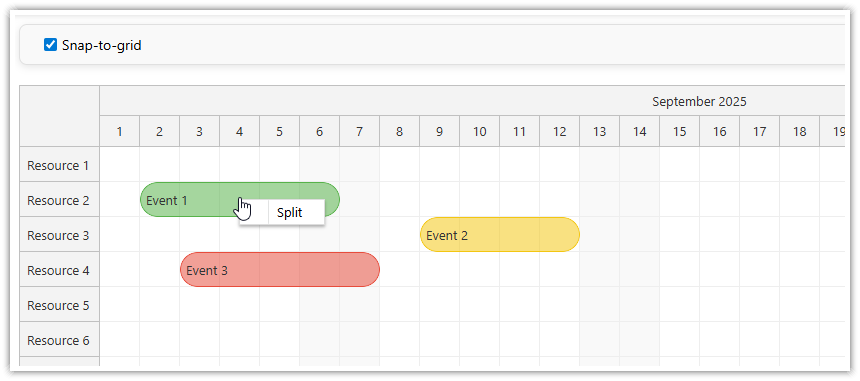
We will also add a "Snap-to-grid" checkbox which will activate the snap-to-grid mode of the Scheduler. When this option is checked, the event will be split at the start of the current grid cell:
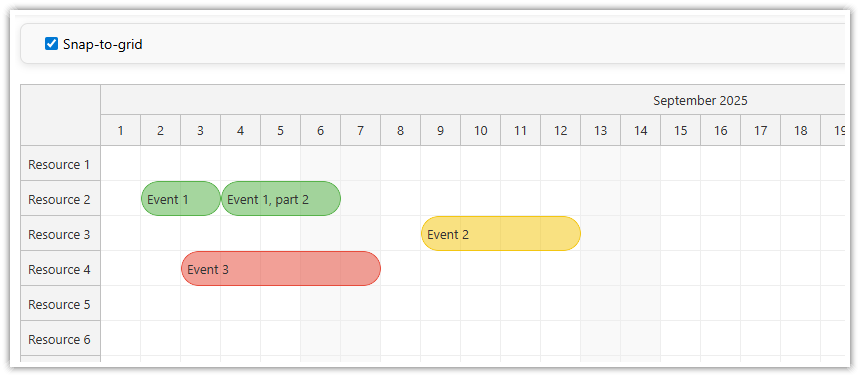
To calculate the start of the current cell, we need to modify the getDate() call in the context menu item onClick handler. The second parameter (precise) must be false to get a time position aligned with the grid.
const time = scheduler.getDate(scheduler.contextMenu._x, !app.elements.snap.checked);Full Source Code
Here is the complete source code of our JavaScript Scheduler example, which includes a context menu for events with an option to split the event into two at the current location.
import {DayPilot} from "@daypilot/daypilot-lite-javascript";
const scheduler = new DayPilot.Scheduler("scheduler", {
timeHeaders: [{groupBy: "Month"}, {groupBy: "Day", format: "d"}],
scale: "Day",
days: DayPilot.Date.today().daysInMonth(),
startDate: DayPilot.Date.today().firstDayOfMonth(),
useEventBoxes: "Never",
snapToGrid: false,
eventBorderRadius: 20,
eventPadding: 5,
durationBarVisible: false,
onTimeRangeSelected: async (args) => {
const modal = await DayPilot.Modal.prompt("Create a new event:", "Event 1");
scheduler.clearSelection();
if (modal.canceled) { return; }
scheduler.events.add({
start: args.start,
end: args.end,
id: DayPilot.guid(),
resource: args.resource,
text: modal.result
});
},
onBeforeEventRender: args => {
if (args.data.color) {
args.data.backColor = args.data.color + "88";
args.data.borderColor = args.data.color;
}
},
contextMenu: new DayPilot.Menu({
onShow: (args) => {
scheduler.contextMenu._x = scheduler.getCoords().x;
},
items: [
{
text: "Split",
onClick: (args) => {
const time = scheduler.getDate(scheduler.contextMenu._x, !app.elements.snap.checked);
const originalEvent = args.source;
const originalEnd = originalEvent.end();
if (time <= originalEvent.start() || time >= originalEvent.end()) {
return;
}
originalEvent.data.end = time;
scheduler.events.update(originalEvent);
const newEvent = {
start: time,
end: originalEnd,
id: DayPilot.guid(),
resource: originalEvent.resource(),
color: originalEvent.data.color,
text: originalEvent.text() + ", part 2"
};
if (newEvent.end <= newEvent.start) {
return;
}
scheduler.events.add(newEvent);
}
}
]
})
});
scheduler.init();
const app = {
elements: {
snap: document.getElementById("snap")
},
loadData() {
const resources = [
{name: "Resource 1", id: "R1"},
{name: "Resource 2", id: "R2"},
{name: "Resource 3", id: "R3"},
{name: "Resource 4", id: "R4"},
{name: "Resource 5", id: "R5"},
{name: "Resource 6", id: "R6"},
{name: "Resource 7", id: "R7"},
];
const events = [
{
text: "Event 1",
start: DayPilot.Date.today().firstDayOfMonth().addDays(1),
end: DayPilot.Date.today().firstDayOfMonth().addDays(6),
resource: "R2",
color: "#57b24a",
id: 1
},
{
text: "Event 2",
start: DayPilot.Date.today().firstDayOfMonth().addDays(8),
end: DayPilot.Date.today().firstDayOfMonth().addDays(12),
resource: "R3",
color: "#f3c612",
id: 2
},
{
text: "Event 3",
start: DayPilot.Date.today().firstDayOfMonth().addDays(2),
end: DayPilot.Date.today().firstDayOfMonth().addDays(7),
resource: "R4",
color: "#e74c3c",
id: 3
},
{
text: "Event 4",
start: DayPilot.Date.today().firstDayOfMonth().addDays(12),
end: DayPilot.Date.today().firstDayOfMonth().addDays(17),
resource: "R5",
color: "#0d8ecf",
id: 4
},
{
text: "Event 5",
start: DayPilot.Date.today().firstDayOfMonth().addDays(5),
end: DayPilot.Date.today().firstDayOfMonth().addDays(9),
resource: "R6",
color: "#34495e",
id: 5
}
];
scheduler.update({resources, events});
},
addEventHandlers() {
app.elements.snap.addEventListener("click", (ev) => {
const enabled = app.elements.snap.checked;
const useEventBoxes = enabled ? "Always" : "Never";
const snapToGrid = enabled;
scheduler.update({useEventBoxes, snapToGrid});
});
},
init() {
this.addEventHandlers();
this.loadData();
}
};
app.init();You can download the complete project using the link at the top of this article.
 DayPilot
DayPilot