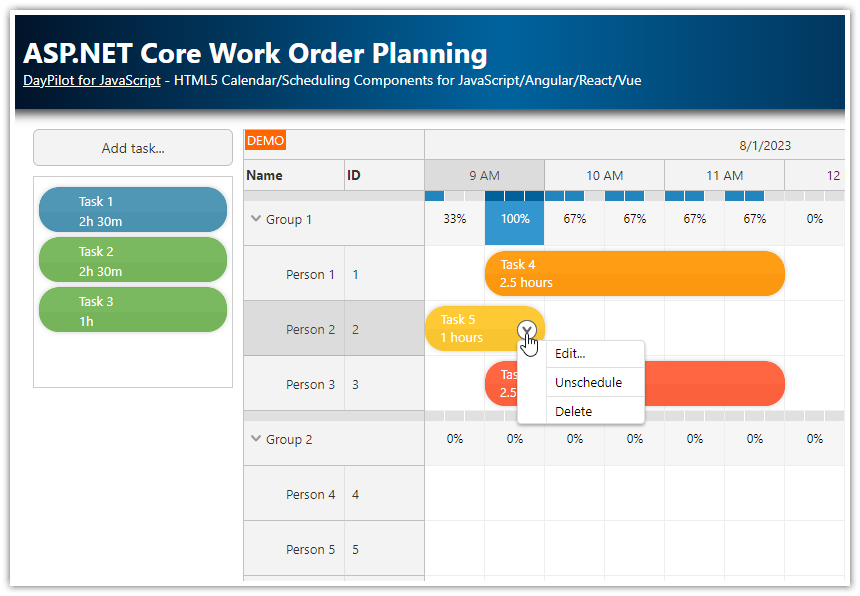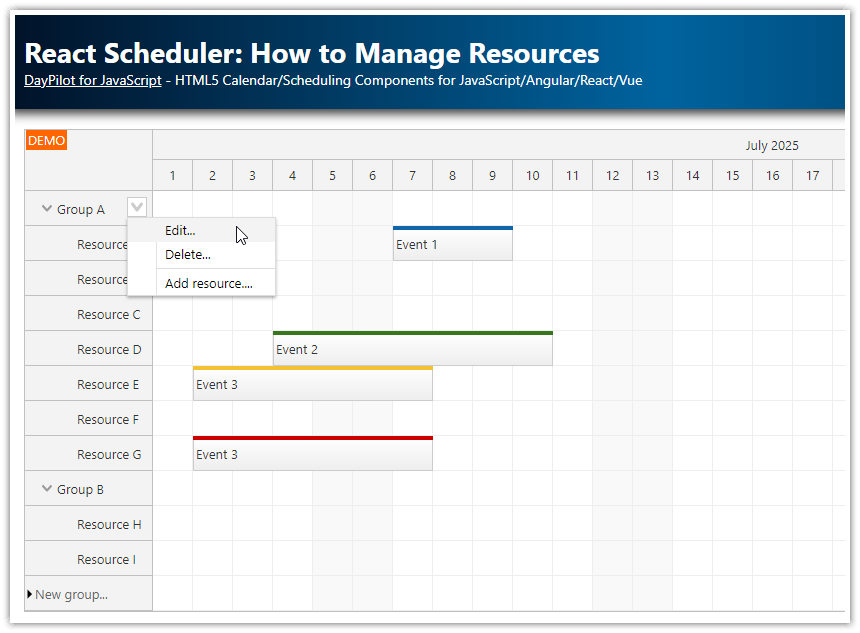Overview
Use a queue of unscheduled events and a row with unassigned events to provide place for events that are not scheduled for specific time and resource.
You can use the built-in drag and drop support or a context menu to move events to another place.
These features can support a more advanced scheduling workflow.
Includes a trial version of DayPilot Pro for JavaScript (see License below)
License
Licensed for testing and evaluation purposes. Please see the license agreement included in the sample project. You can use the source code of the tutorial if you are a licensed user of DayPilot Pro for JavaScript.
How to Remove Events from the Schedule
If you want to remove an event from the JavaScript Scheduler component, you can simply delete it using the built-in delete icon or a context menu item.
However, in some cases you may not want to remove the event completely. It may be necessary to keep the event in the database, in an “unscheduled” state.
This tutorial shows how you can display events that are either unscheduled at all or that are partially scheduled (time only, without a resource):
queue of events/tasks that are not scheduled
special row displayed at the top of the Scheduler grid for unassigned tasks
We will also discuss how to implement the UI that lets users unschedule an event:
drag and drop
context menu
delete icon
How to Unschedule an Event

DayPilot includes a special component (DayPilot.Queue) that can display a list of events that are waiting to be scheduled. The component supports bi-directional drag and drop support - you can drag events between the Scheduler and Queue components freely.
Queue component:
const queue = new DayPilot.Queue("queue", {
onEventMoved: args => {
if (args.external) {
dp.events.remove(args.e.data.id);
}
},
// ...
});
queue.events.list = [
{ text: "Task 3", id: 3}
];
queue.init();It’s necessary to allow moving events outside of the Scheduler using dragOutAllowed property:
const dp = new DayPilot.Scheduler("dp", {
dragOutAllowed: true,
onEventMoved: args => {
if (args.external) {
queue.events.remove(args.e.data.id);
}
},
// ...
});The onEventMoved event handlers of both components detect the source and remove the event from there.
For a complete example, see also the Work Order Scheduler tutorial where the Queue component is used to implement a drag-and-drop queue of incoming work orders.
How to Unassign an Event

The Scheduler displays events at a place specified using time and assigned resource. If you want to keep the scheduled time but remove the resource (temporarily) you can.
The “Unassinged” row is displayed at the top of the Scheduler component, as a frozen row. This way it always stays visible and you can use it to unassign events from any resource without scrolling.
Frozen row:
dp.resources = [
{name: "Unassigned", id: "U", frozen: "top", marginBottom: 8},
{name: "Resource 1", id: "R1"},
{name: "Resource 2", id: "R2"},
{name: "Resource 3", id: "R3"},
{name: "Resource 4", id: "R4"},
{name: "Resource 5", id: "R5"},
{name: "Resource 6", id: "R6"},
{name: "Resource 7", id: "R7"},
{name: "Resource 8", id: "R8"},
{name: "Resource 9", id: "R9"},
];No special event handling is necessary. The event data will be updated automatically (the “Unassigned” row uses "U" as the row id).
See also the JavaScript Scheduler: Daily Task Queue tutorial which uses a special frozen row to store daily tasks which are not assigned to a specific resource.
Context menu

You can remove events from the Scheduler grid using a context menu.
The following example uses a context menu with three different actions:
“Unschedule” - remove the event from the main schedule and add it to the queue
“Unassign” - move the event to the “Unassigned” row
“Delete” - remove the event completely
const dp = new DayPilot.Scheduler("dp", {
// ...
contextMenu: new DayPilot.Menu({
items: [
{
text: "Unschedule",
onClick: args => {
queue.events.add(args.source.data);
dp.events.remove(args.source.data.id);
}
},
{
text: "Unassign",
onClick: args => {
args.source.data.resource = "U";
dp.events.update(args.source);
}
},
{
text: "Delete",
onClick: args => {
dp.events.remove(args.source);
}
},
]
}),
// ...
});How to Override the “Delete” Icon Action
![]()
The Scheduler has built-in support for deleting events using an “X” icon. It removes the event from the Scheduler grid and fires the onEventDelete and onEventDeleted events.
You can use the onEventDelete event handler to override the behavior. In this example, we change the delete icon behavior - the event will be moved to the queue.
const dp = new DayPilot.Scheduler("dp", {
// ...
onEventDelete: args => {
queue.events.add(args.e.data);
},
// ...
}); DayPilot
DayPilot