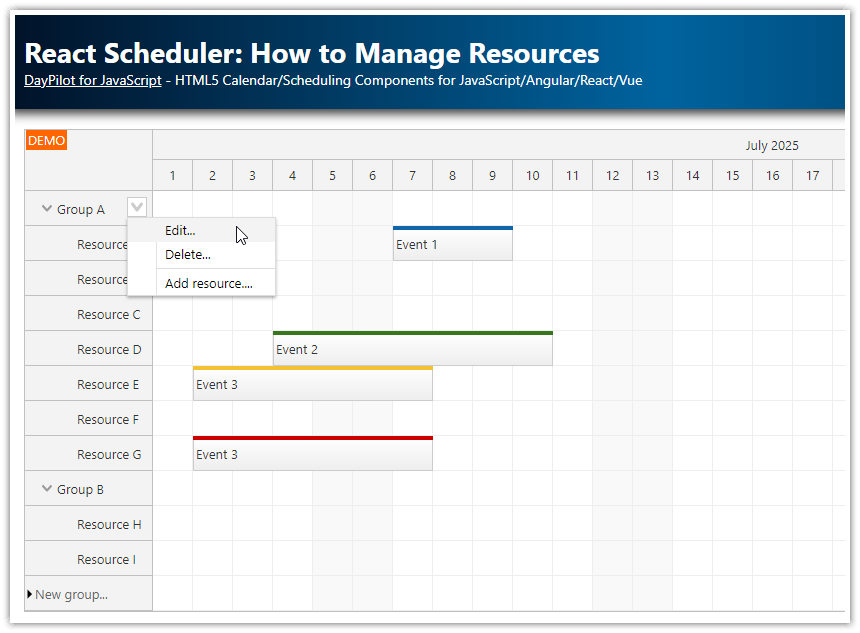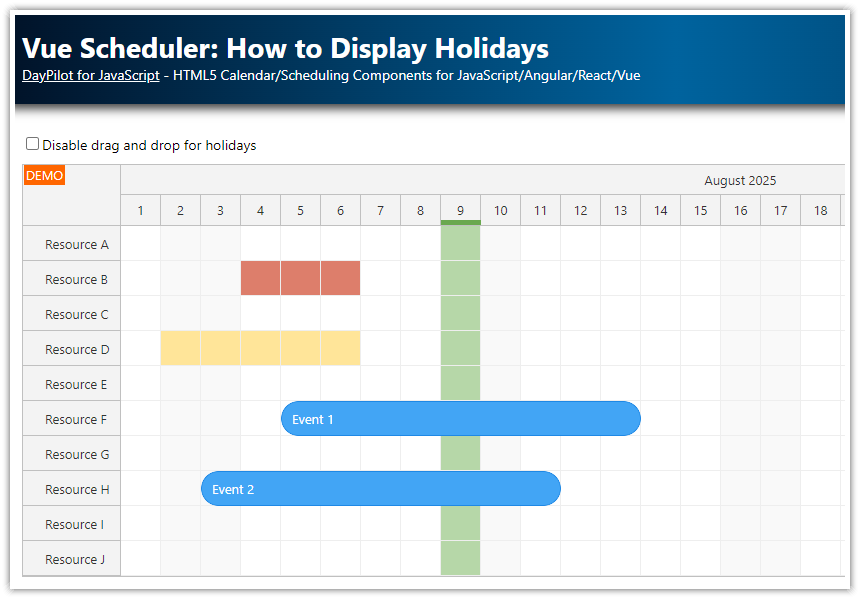Overview
Learn how to use the React Scheduler to display milestones.
By default, the milestones are displayed as green diamonds.
You can change the milestone color, shape, and description.
Milestones can show custom SVG icons.
You can use visual links to connect related milestones.
Includes a trial version of DayPilot Pro for JavaScript (see License below)
License
Licensed for testing and evaluation purposes. Please see the license agreement included in the sample project. You can use the source code of the tutorial if you are a licensed user of DayPilot Pro for JavaScript.
React Scheduler Component
This milestone view is based on the React Scheduler component from DayPilot Pro for JavaScript library.
The Scheduler is designed to display events but it can also display milestones - icons placed at specified date/time locations.
How to display a milestone in the scheduler?

To display a milestone, include a new item in the events array and set type: "Milestone".
The required data fields:
idstartresourcetype
You don’t have to include end date. The text property is not required either - it is not displayed anyway. To learn how to display a description next to the milestone, see below.
const events = [
{
id: 1,
start: "2025-01-03T00:00:00",
resource: "B",
type: "Milestone",
},
// ...
],
setConfig(prevConfig => ({
...prevConfig,
events
}));How to use custom milestone colors?
You can set a custom color of the milestone icon using backColor property of the data object.
Blue milestone
This example creates a blue “Milestone 2”. The blue milestone color is set using the backColor property ("#3c78d8").
![]()
const events = [
{
id: 2,
start: "2025-01-03T00:00:00",
resource: "C",
type: "Milestone",
backColor: "#3c78d8",
text: "Milestone 2"
},
// ...
],
setConfig(prevConfig => ({
...prevConfig,
events
}));Yellow milestone
The yellow “M3” milestone sets the backColor value to "#f1c232".
![]()
const events = [
{
id: 3,
start: "2025-01-04T00:00:00",
resource: "D",
type: "Milestone",
backColor: "#f1c232",
text: "M3"
},
// ...
],
setConfig(prevConfig => ({
...prevConfig,
events
}));Red milestone
This is an “M4” milestone with red background (backColor: "#cc0000").
![]()
const events = [
{
id: 4,
start: "2025-01-02T00:00:00",
resource: "E",
type: "Milestone",
backColor: "#cc0000",
text: "M4"
},
// ...
],
setConfig(prevConfig => ({
...prevConfig,
events
}));Color defined using CSS
![]()
Another option is to use a custom CSS class that will define the color:
Add a custom CSS class using the
cssClassproperty.Define the CSS class and use a custom
background-colorstyle.
const events = [
{
id: 8,
start: "2025-01-09T00:00:00",
resource: "B",
type: "Milestone",
cssClass: "milestone-black",
text: "M8"
},
// ...
],
setConfig(prevConfig => ({
...prevConfig,
events
}));This example uses a custom .milestone-black CSS class which is defined in Scheduler.css:
.milestone-black .scheduler_default_event_inner {
background-color: black;
}How to display a milestone description next to the icon?

Standard Scheduler events use the text property of the data object to specify the text that will be displayed in the event box. Milestones are too small to display any text inside so by default the text property is ignored.
To display the text property value on the right side of a milestone, you can use the
htmlRightproperty.Remember that all properties that start with
html*treat the content as raw HTML which will not be encoded. If the text is provided by the user, it’s necessary to encode the text to prevent XSS attacks.
The following onBeforeEventRender handler uses the description specified using the text property and displays it next to the icon on the right side.
onBeforeEventRender: args => {
if (args.data.type === "Milestone") {
args.data.htmlRight = DayPilot.Util.escapeHtml(args.data.text);
}
},To control the distance between the milestone icon and the description, use the eventHtmlRightMargin property. The default value is 10 (pixels).
The following config specifies a zero margin.
const [config, setConfig] = useState({
eventHtmlRightMargin: 0,
// ...
});By default, the text is vertically centered. You move the text to the top of the row using CSS:
.scheduler_default_event_right {
align-items: start;
}After reducing the margin and moving the text to the top it looks like this:

How to change the milestone icon shape?
The default shape is a diamond - created using a square that is rotated using CSS:
.scheduler_default_task_milestone .scheduler_default_event_inner {
position: absolute;
top:16%;
left:16%;
right:16%;
bottom:16%;
background: #38761d;
border: 0px none;
transform: rotate(45deg);
}You can apply custom CSS styles to change the shape. Some common shapes can be created using rotation or border styles.
Circle icon
![]()
A circle milestone shape can be created using a high border-radius value.
The “M5” milestone displays a red circle using the following combination of properties and CSS styles:
Milestone:
{
id: 5,
start: "2022-01-04T00:00:00",
resource: "C",
type: "Milestone",
backColor: "#cc0000",
cssClass: "milestone-circle",
text: "M5"
},CSS:
.milestone-circle .scheduler_default_event_inner {
border-radius: 25px;
}Square icon
![]()
The square icon can be created by simply resetting the rotation that is used in the default milestone CSS.
Milestone:
const events = [
{
id: 6,
start: "2025-01-04T00:00:00",
resource: "C",
type: "Milestone",
backColor: "#cc0000",
cssClass: "milestone-square",
text: "M6"
},
// ...
],
setConfig(prevConfig => ({
...prevConfig,
events
}));CSS:
.milestone-square .scheduler_default_event_inner {
transform: rotate(0);
}SVG icon
![]()
You can also hide the default object and use a custom SVG icon for the milestone using an active area:
const events = [
{
id: 7,
start: "2022-01-11T00:00:00",
resource: "E",
type: "Milestone",
cssClass: "milestone-blank",
text: "M7",
areas: [
{left: 0, right:0, top: 0, bottom: 0, symbol: "daypilot.svg#figure", fontColor: "#00639e"}
]
},
// ...
],
setConfig(prevConfig => ({
...prevConfig,
events
}));CSS:
.milestone-blank .scheduler_default_event_inner {
transform: rotate(0);
background: none;
}How to restrict drag and drop moving to horizontal (time) direction?
In some cases, the milestone only makes sense for the specified row (resources). To prevent drag and drop moving to a different row, use moveVDisabled: true in the event data object.
onBeforeEventRender: args => {
if (args.data.type === "Milestone") {
// ...
args.data.moveVDisabled = true;
}
},How to delete a milestone?

The standard React Scheduler events use a built-in delete icon displayed in the upper-right corner. As the milestones use a limited event size and a specific shape, this icon will be misplaced and it’s better to turn it off.
You can turn it off for all events in the Scheduler config:
const [config, setConfig] = useState({
eventDeleteHandling: "Disabled",
// ...
});If your Scheduler displays standard events and milestones, it may be better to hide the “delete” icon only for the milestones. You can do this using the onBeforeEventRender event handler that lets you customize each event.
Per item (add to the event data object):
onBeforeEventRender: args => {
if (args.data.type === "Milestone") {
// ...
args.data.deleteDisabled = true;
}
},You can also add an option to delete a milestone using a custom context menu:
onBeforeEventRender: args => {
if (args.data.type === "Milestone") {
// ...
args.data.contextMenu = new DayPilot.Menu({
items: [
{
text: "Delete", onClick: args => this.scheduler.events.remove(args.source)
}
]
})
}
},How to add links between milestones?

The Scheduler supports links between events, allowing you to connect two milestones or a milestone with an event.
const links = [
{
from: 4,
to: 5
},
{
from: 5,
to: 6
},
// ...
],
setConfig(prevConfig => ({
...prevConfig,
links
}));By default, the links use the FinishToStart type that connect the end of the source milestone (from) with the start of the target milestone (end).
You can change the link type using the type property:
const links = [
{
from: 4,
to: 5,
type: "StartToStart"
},
// ...
],
setConfig(prevConfig => ({
...prevConfig,
links
}));History
December 27, 2021: Initial release
June 13, 2024: Upgraded to React 18, functional component and Hooks API, DayPilot Pro 2024.2.5951
 DayPilot
DayPilot